فتوشاپ یک نرمافزار بسیار قدرتمند و حرفهای برای ویرایش تصویر و ویدیو و خلق آثار هنری و زیر مجموعه نقاشی دیجیتال میباشد. در این مقاله میخواهیم به کمک فتوشاپ یک نقاشی زیبا رسم کنیم.
نقاشی دیجیتال با فتوشاپ، جذاب است و ضمن سرگرمی زیادی که تولید میکند، منجر به رسم تصاویر فوقالعاده ای نیز میشود. شاید به دنبال آموزش نقاشی دیجیتال چهره با فتوشاپ یا آموزش نقاشی دیجیتال به زبان فارسی گشته باشید، پیشنهاد میکنم این مقاله را تا انتها دنبال کنید تا یک نمونه نقاشی دیجیتال را به کمک نرمافزار فتوشاپ رسم کنیم.
نقاشی دیجیتال با فتوشاپ یا نرمافزارهای دیگر، به نسبت نقاشی سنتی دارای مزیتهای زیادی میباشد. مثلا شما در صورت اشتباه، به راحتی میتوانید به حالت قبلی برگردید. در صورت نیاز به چند تصویر همزمان در صفحه به راحتی میتوانید آنها را کپی کنید.
صرفهجویی در رنگ و قلممو و کاغذ، از دیگر مزیتهای نقاشی دیجیتال است. ضمن اینکه شما به همه موارد به صورت دیجیتال در نرمافزار دسترسی دارید و بسیار راحتتر از نقاشی سنتی میتوانید آثار خود را خلق نمایید. در ادامه به آموزش نقاشی دیجیتالی با فتوشاپ خواهیم پرداخت.
بیشتر بخوانید: آموزش نقاشی با کامپیوتر
برای طراحی در فتوشاپ، کافیست نرمافزار فتوشاپ را نصب کنید و مراحل را مطابق آموزش طی کنید. البته شما میتوانید به نسخه آنلاین فتوشاپ هم در سایت photopea.com دسترسی داشته باشید و همه موارد را به صورت آنلاین با ما پیش بروید و انجام دهید.
بعد از نصب فتوشاپ یا رفتن به سایت photopea، ابتدا از بخش منو file وارد بخش new شوید تا یک project جدید و خالی ایجاد شود. در زیر آموزش تصویرسازی با فتوشاپ را خواهیم داشت.
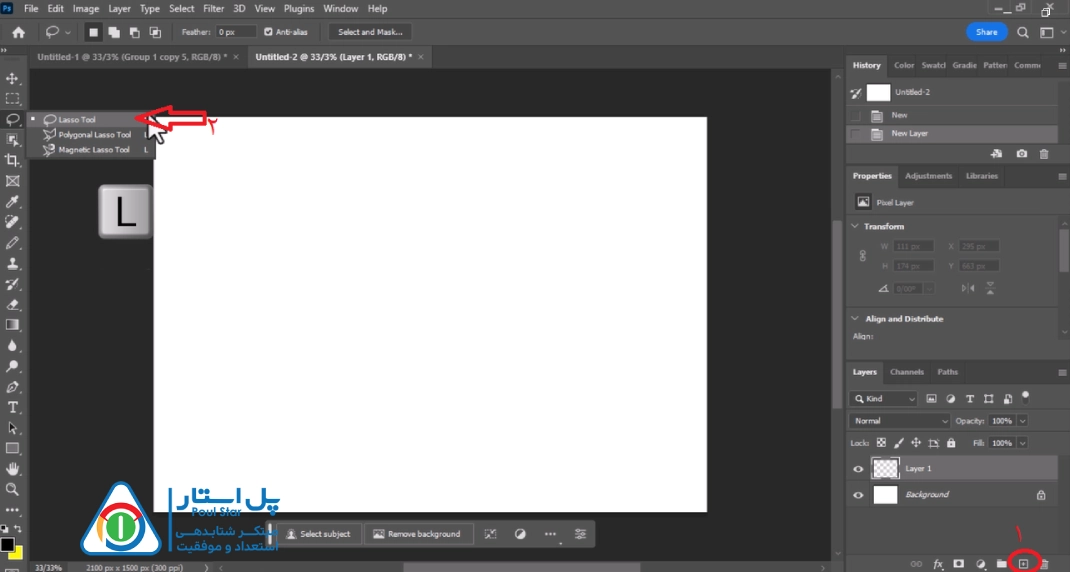
مطابق تصویر بالا از بخش ۱ مشخص شده در تصویر، ابتدا یک لایه جدید ایجاد میکنیم و سپس به کمک بخش ۲ تصویر، ابزار مورد نظر را انتخاب میکنیم. برای انتخاب این ابزار میتوانستیم با فشردن کلید L هم به آن دسترسی داشته باشیم.
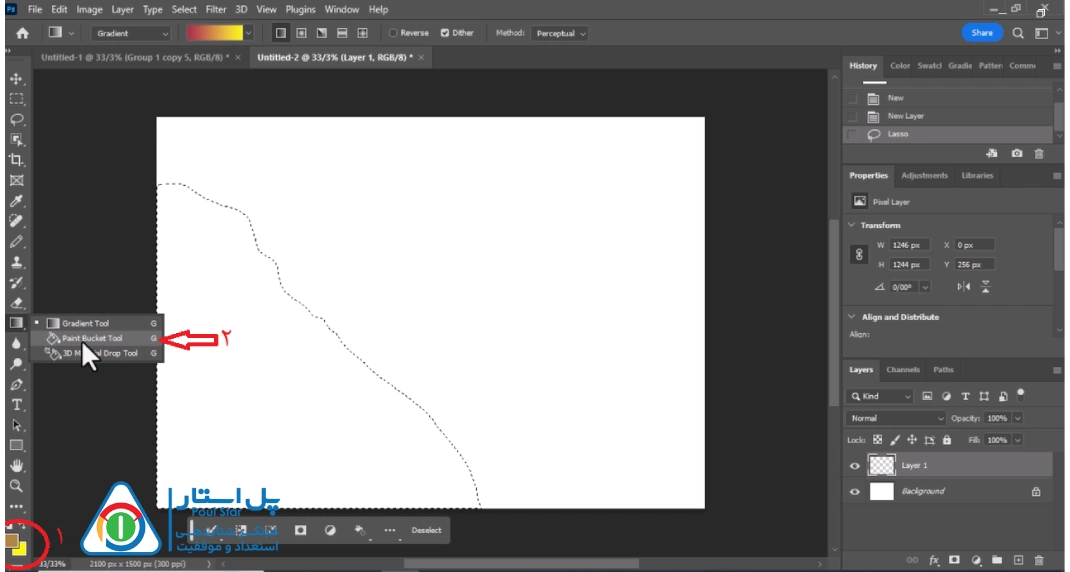
در آموزش digital painting با فتوشاپ برای رسم کوه یا تپه، مطابق تصویر بالا و به کمک ابزاری که انتخاب کرده بودیم یک کوه رسم کردیم و حال از بخش ۱ مشخص شده در تصویر بالا، میتوانیم یک رنگ انتخاب کنیم و به کمک بخش ۲ مشخص شده در تصویر، ابزار رنگ کردن را انتخاب کنیم و کوه یا تپه رسم شده را به رنگ دلخواهمان در آوریم.
اگر موارد بالا، یعنی ساخت لایه جدید و رسم تپه و رنگآمیزی را چند بار تکرار کنیم، میتوانیم لایههای مختلفی از تپهها با رنگهای دلخواه رسم کنیم. در نهایت تصویر زیر به دست میآید.
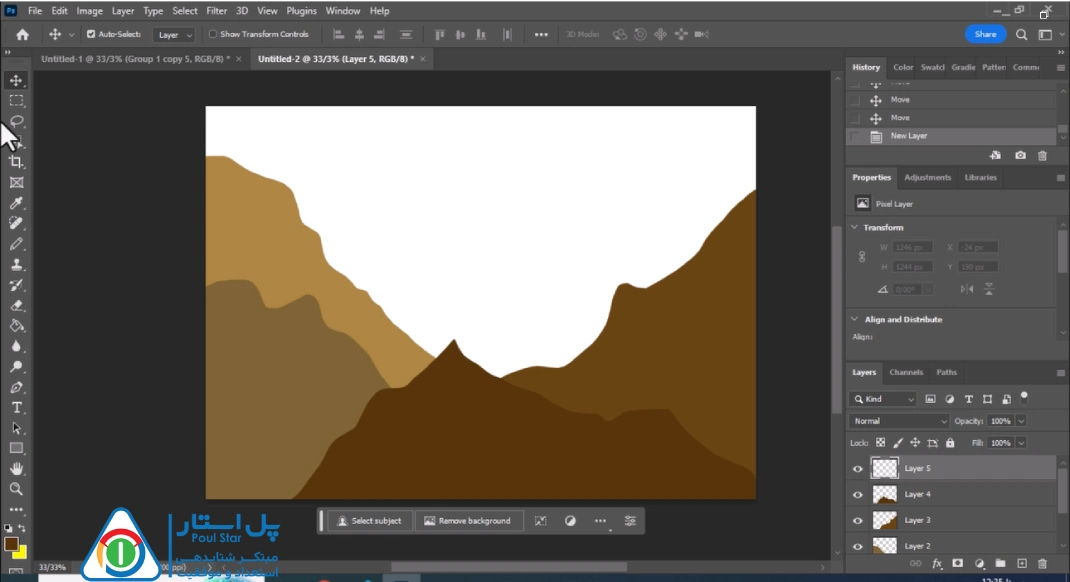
حال میخواهیم غروب خورشید را به نمایش بگذاریم. میدانیم که غروب خورشید به رنگ بین قرمز و زرد و در حالات بین این دو رنگ است. در آموزش نقاشی دیجیتال در فتوشاپ، ما این امکان را داریم که بتوانیم به جای انتخاب یک رنگ ثابت تغییرات رنگ را نیز اعمال کنیم.
بیشتر بخوانید: نرم افزار نقاشی دیجیتال برای کامپیوتر
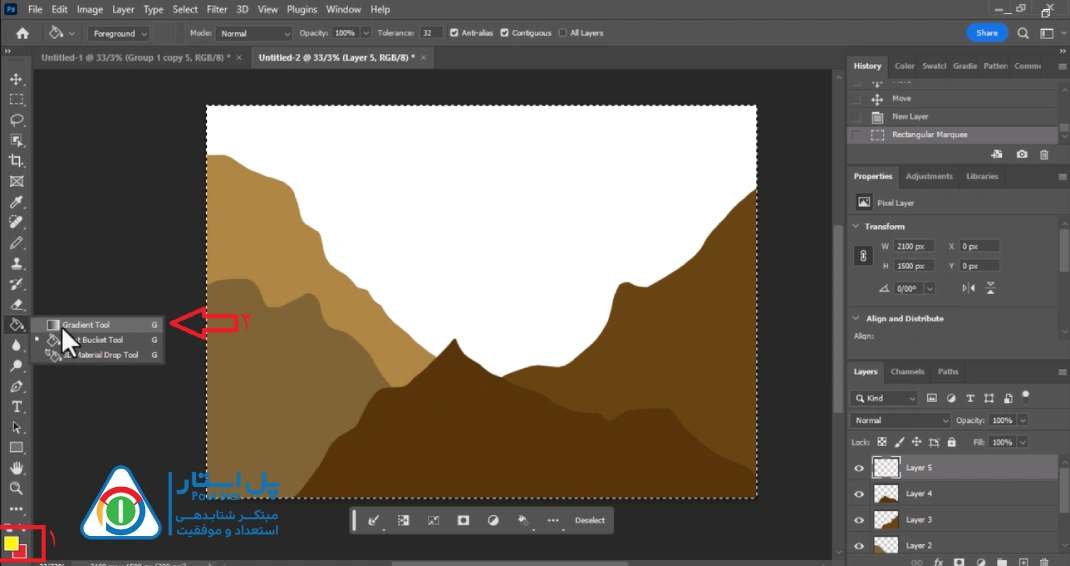
از بخش ۱ مشخص شده در تصویر بالا، ابتدا دو رنگ دلخواه انتخاب میکنیم تا محدوده رنگ انتخابیمان باشد. البته توجه کنید که این رنگآمیزی روی یک لایه دیگر در حال انجام است که کل صفحه را در برگرفته است. سپس از بخش ۲ مشخص شده در تصویر، ابزار gradient tool را انتخاب میکنیم و مطابق تصویر زیر تغییر رنگ را با رسم یک خط اعمال میکنیم.
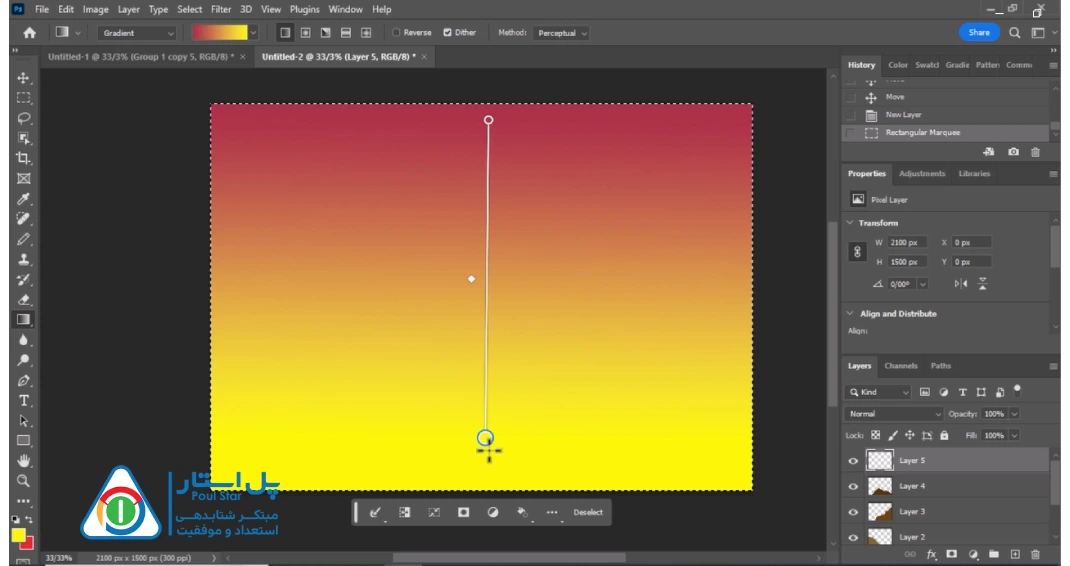
اگر در این مرحله بخواهیم در رنگ تغییری ایجاد کنیم، این کار به راحتی با کلیک بر روی رنگها قابل اجراست. بعد از اینکه رسم این لایه به اتمام رسید، این لایه را به زیرینترین لایه انتقال میدهیم تا پشت همه کوهها و تپههای رسم شده در لایهای دیگر قرار بگیرد.
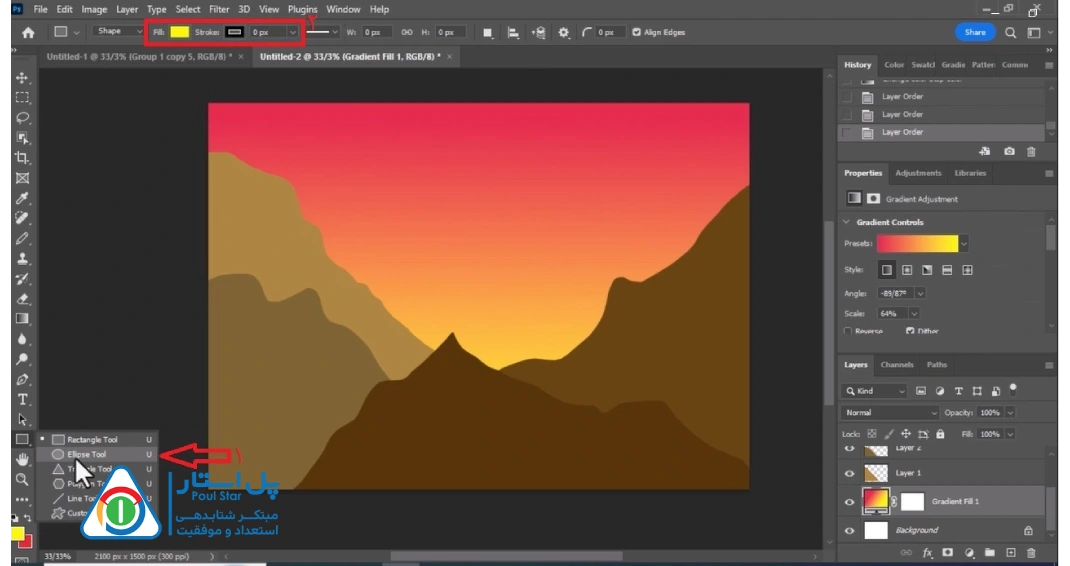
در نهایت خروجی به شکل زیر خواهد بود. میتوانیم برای تصویر رسم شده یک خورشید هم بکشیم تا نقاشیمان تکمیل شود. برای رسم خورشید میتوان از بخش ۱ مشخص شده در تصویر بالا، یک ابزار دایره انتخاب کرده و از بخش ۲ مشخص شده در تصویر، رنگ داخلی آن را روی زرد تنظیم کنیم و خط دور آن را چون نمیخواهیم حاشیهای داشته باشد روی ۰ پیکسل تنظیم میکنیم و سپس خورشید را در جایی که میخواهیم رسم میکنیم و لایهها را به ترتیب اولویت مرتب میکنیم.
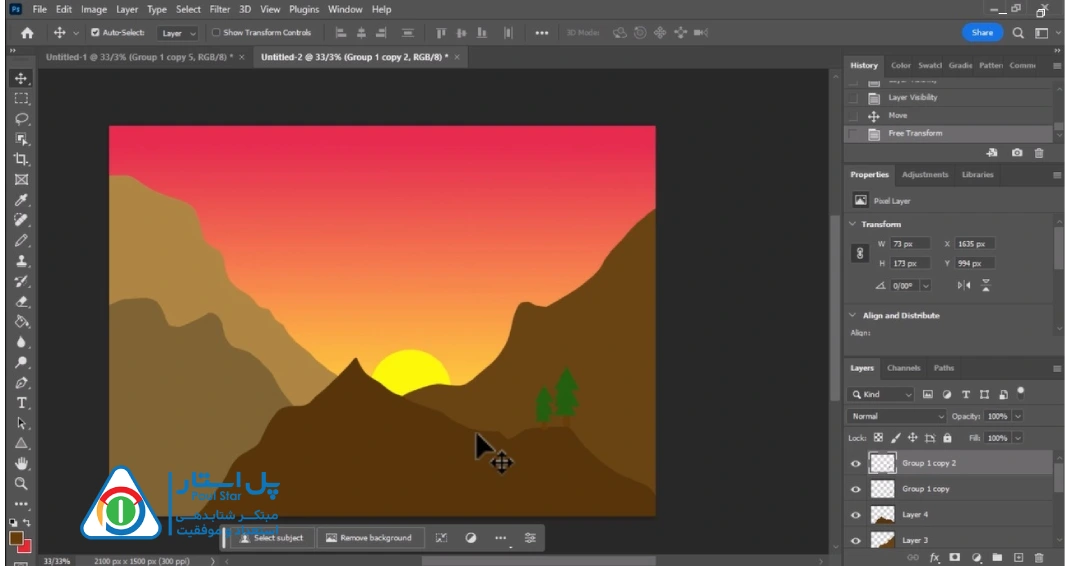
به کمک ابزار مثلث و مستطیل و رنگ سبز و قهوهای، مطابق آموزشهای قبلی چند درخت هم رسم میکنیم و حتی میتوانیم آنها را کپی کنیم و هر تعداد که میخواهیم با سایزهای مختلف ایجاد کنیم و به تصویرمان اضافه کنیم.
در نهایت تصویر نهایی ما آماده میشود، و ما یک نقاشی دیجیتال با فتوشاپ رسم کردهایم. حال باید تصویر را ذخیره کنیم تا به صورت یک عکس در اختیار داشته باشیم یا بتوانیم آن را با دیگران به اشتراک بگذاریم.
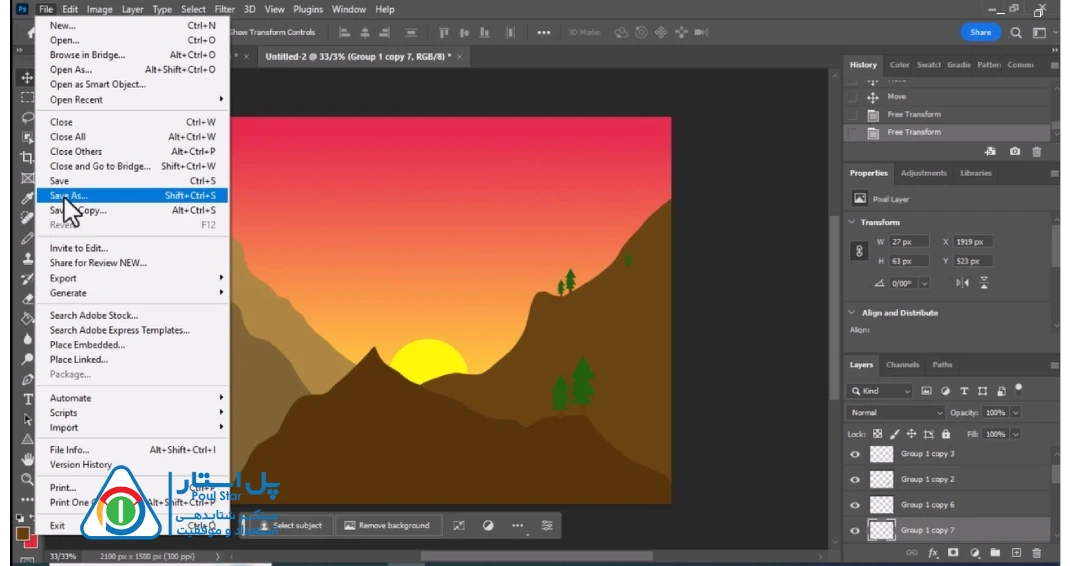
اگر بخواهیم فایلی که ساختهایم را به صورت فایل فتوشاپی ذخیره کنیم، که بعدا بتوانیم روی آن تغییراتی ایجاد کنیم باید روی file وسپس save as بزنیم و فایل را با فرمت psd ذخیرهسازی نماییم، و اگر میخواهیم فقط یک عکس با فرمت png یا jpg داشته باشیم میتوانیم روی گزینه export کلیک میکنیم و سپس روی quick export as png کلیک میکنیم تا یک فایل با فرمت png ذخیرهسازی نماییم. بسیار خب، یک نمونه ساده از رسم یک نقاشی دیجیتال در فتوشاپ را با هم انجام دادیم امیدوارم که از این آموزش لذت برده باشید.
بیشتر بخوانید: آموزش نقاشی دیجیتال با گوشی
سخن پایانی
در این مقاله، نمونهای از یک دیجیتال پینتینگ با فتوشاپ را دیدید. با مواردی که در این آموزش توضیح داده شد میتوان دهها نقاشی دیجیتال با فتوشاپ به سلیقه خود رسم کنید.
همانطور که قبلا هم گفته شد و همه ما میدانیم، تکنولوژی در کل باعث سرعت بخشیدن به کارها میشود. حال حتی اگر آن کار یک نقاشی کشیدن ساده هم باشد، اگر آن هنرمان را در قالب نقاشی دیجیتال نشان دهیم مسلما کارمان با سرعت بیشتری انجام میشود و راحتتر میباشد. اگر به این مباحث علاقه بیشتری دارید حتما در کلاسهای آموزش تصویرسازی با فتوشاپ و دوره نقاشی دیجیتال ، شرکت کنید.