امروزه یکی از محبوبترین برنامههای ساخت بازی و انیمیشن در بین کودکان و نوجوانان برنامه اسکرچ است. این برنامه قدرتمند میتواند به راحتی مورد استفاده قرار بگیرد. در این مقاله قصد داریم تا آموزش نصب اسکرچ را قدم به قدم و به شکل تصویری ارائه کنیم. بد نیست در ابتدا کمی درباره اینکه اسکرچ چیست و چه کسی آن را معرفی کرده اطلاعات به دست بیاوریم.
برنامه اسکرچ توسط دانشگاه ماساچوست MIT ساخته شد. این دانشگاه سالهاست که رتبه یک جهان است و در حوزه توسعه فناوری و علوم جدید نقش بهسزایی دارد. این دانشگاه نرمافزارهای مختلفی جهت آسانتر شدن برنامه نویسی ساخته است. یکی از این برنامهها اسکرچ بوده که به صورت کاملا رایگان در اختیار همه قرار داده شده است. اسکرچ برای شروع یادگیری کدنویسی ساخته شده، اما با کمی خلاقیت میتوانیم انیمیشنها و بازیهای جالبی بسازیم. یکی از ویژگیهای اسکرچ، بلوکی بودن آن است. یعنی میتوانیم قطعه کدهای آماده را مثل یک پازل به یکدیگر متصل کنیم و برنامه خودمان را بسازیم. همچنین شخصیتهای مخصوص خودمان را طراحی کنیم.
یکی دیگر از ویژگیهای اسکرچ، پشتیبانی از زبان فارسی است. البته اگر میخواهیم در آینده نیز کدنویسی را ادامه دهیم بهتر است از ابتدا زبان برنامه را انگلیسی قرار دهیم تا حین ساخت بازی، با کدها و دستورهای مختلف آن آشنا شویم و کلمات تخصصی برنامه نویسی را نیز یاد بگیریم. محیط داخلی برنامه اسکرچ با رنگهای مختلف دستهبندی شده است که با توجه به عملکرد، کدها در یک دسته رنگی قرار گرفتهاند.
در مقابل اسکرچ، نسخه اسکرچ جونیور (scratchJr) نیز وجود دارد که این برنامه از دستورهای بسیار ساده ای پشتیبانی میکند و کودکان از آن استفاده میکنند. برنامه اسکرچ برای آموزش برنامه نویسی به کودک و نوجوان استفاده میشود، اما تمام کسانی که میخواهند برای اولین بار برنامه نویسی را یاد بگیرند میتوانند از آن برای یادگیری منطق برنامه نویسی استفاده کنند. در ادامه به آموزش نصب و راه اندازی هر دو این برنامه ها میپردازیم.
اسکرچ به دو صورت آنلاین و آفلاین قابل استفاده است که در این مقاله به 2 نسخه آنلاین و آفلاین آن و مراحل دانلود و نصب آن در کامپیوتر و سیستم عامل ویندوز می پردازیم. برای آموزش صفر تا صد دانلود و نصب اسکرچ تا پایان مقاله با ما همراه باشید.
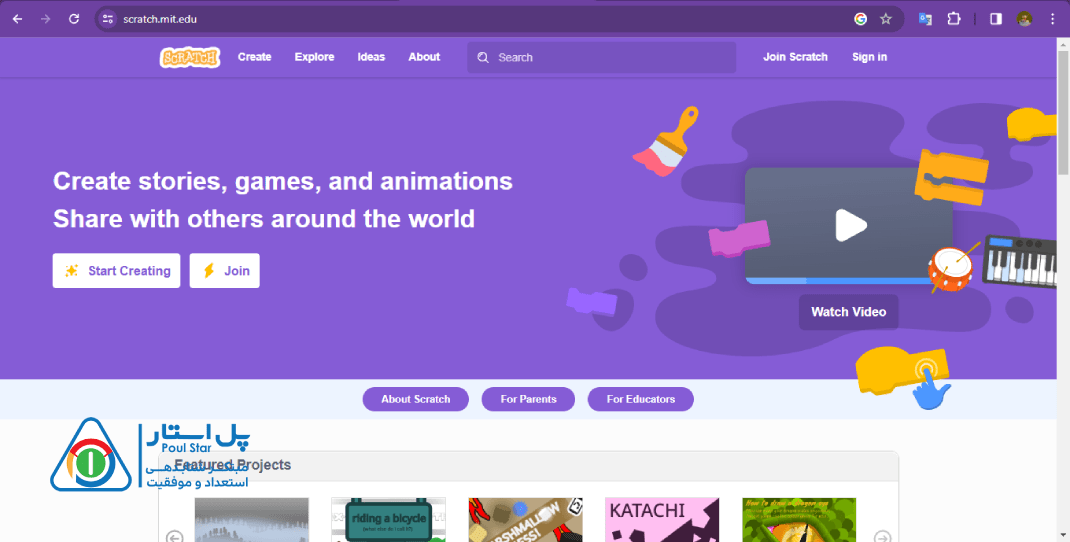
در نسخه آنلاین کافیست تا وارد سایت اصلی اسکرچ شویم و از قسمت Create از نسخه آنلاین آن استفاده کنیم. برای این کار نیاز به پیش زمینه خاصی وجود ندارد و تنها با در دسترس بودن اینترنت می توانیم از اسکرچ استفاده کنیم.
بیشتر بخوانید: آموزش ساخت بازی با اسکرچ
می دانید که آموزش اسکرچ برای کودکانی که علاقه زیادی به حوزه تکنولوژی و برنامه نویسی دارند، بسیار مناسب است و از این رو باید مراحل دانلود و نصب آن را کامل بدانند. با نصب اسکرچ، میتوانیم بدون نیاز به اینترنت از این برنامه استفاده کنیم. برای این کار فقط کافی است تا برنامه اسکرچ را به ترتیب زیر از سایت مورد نظر دانلود کرده و براساس شرایطی که در این مقاله به آن اشاره می کند آن را نصب کنید و به راحتی از این نرم افزار استفاده نمایید.
1- برای دانلود اسکرچ، روی لینک ttps://scratch.mit.edu/download کلیک میکنیم. در این صفحه نسخههای مختلفی از اسکرچ برای سیستم عاملهای مختلف قرار گرفته است که میتوانیم با توجه به سیستم عامل کامپیوترمان نسخه مورد نظرمان را انتخاب کنیم. (در این مقاله ما نسخه مربوط به سیستم عامل ویندوز را دانلود می کنیم).
2- حالا در صفحه باز شده به پایین صفحه اسکرول می کنیم و روی گزینه direct download کلیک میکنیم.
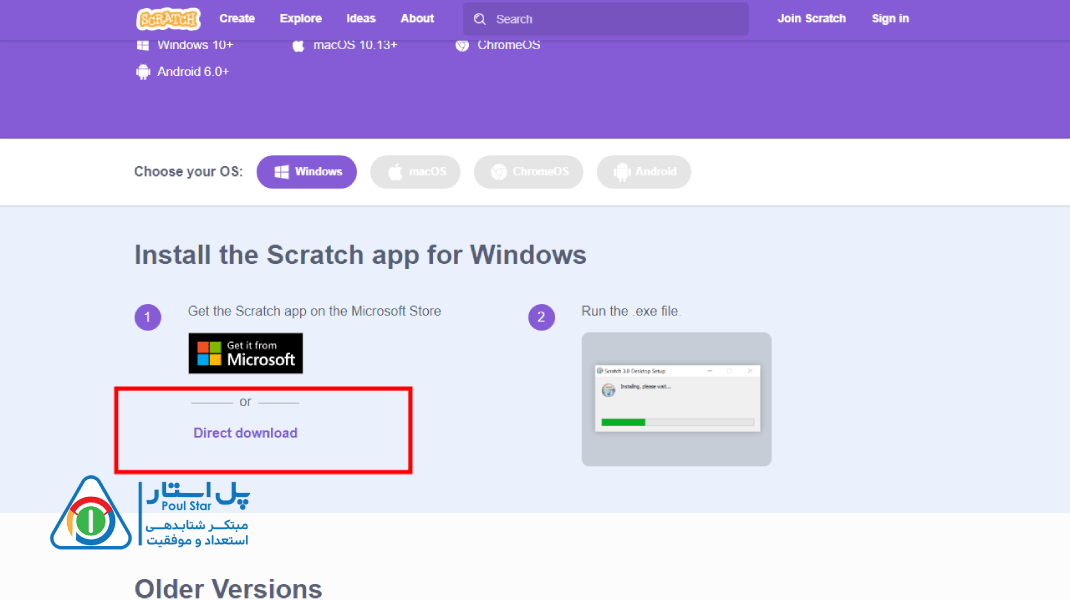
3- دانلود اسکرچ به صورت خودکار شروع میشود. ما از برنامه گوگل کروم استفاده میکنیم و میتوانیم آن را از قسمت دانلودها ببینیم.
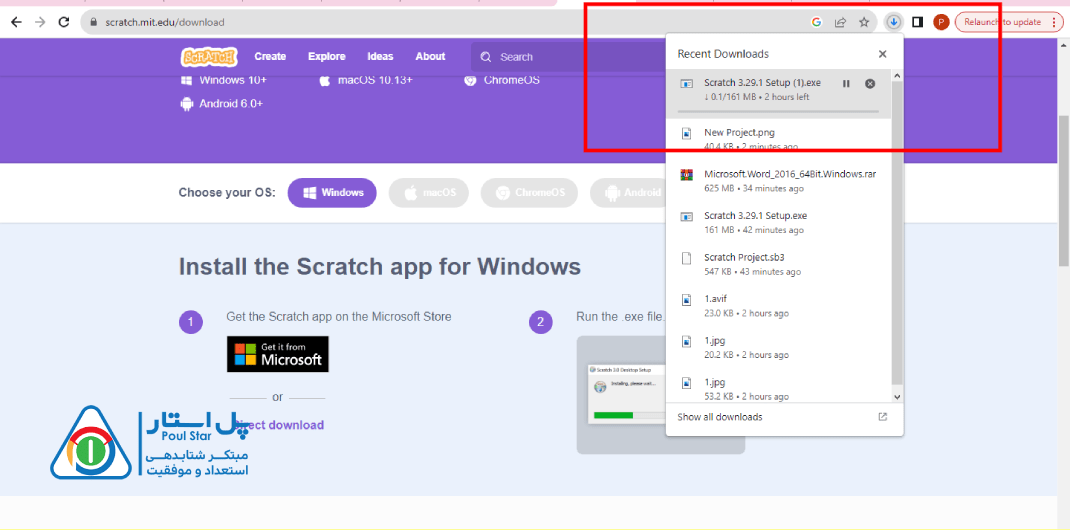
4- پس از پر شدن نوار دانلود، فایل setup اسکرچ در پوشه دانلود سیستم ما قرار میگیرد که باید با استفاده از آن فایل اسکرچ را نصب کنیم.
بیشتر بخوانید: محیط اسکرچ چیست
1- برای نصب برنامه اسکرچ، روی فایل setup دانلود شده کلیک میکنیم. صفحه زیر باز میشود. در صورتی که روی کامپیوترمان چند یوزر داشته باشیم، میتوانیم در این قسمت انتخاب کنیم که این برنامه در کدام یوزرها در دسترس قرار بگیرد. ما میخواهیم روی تمام یوزرهای سیستممان اسکرچ داشته باشیم پس گزینهی اول را انتخاب و سپس روی دکمه install کلیک میکنیم.
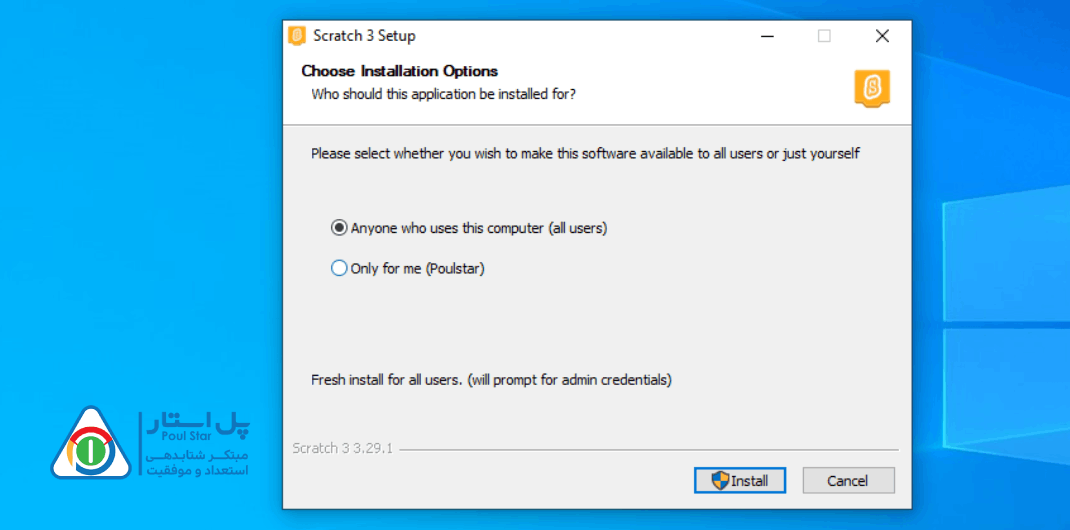
2- با زدن دکمه install برنامه شروع به نصب میشود که ممکن است در سیستمهای مختلف کمی زمانبر باشد.
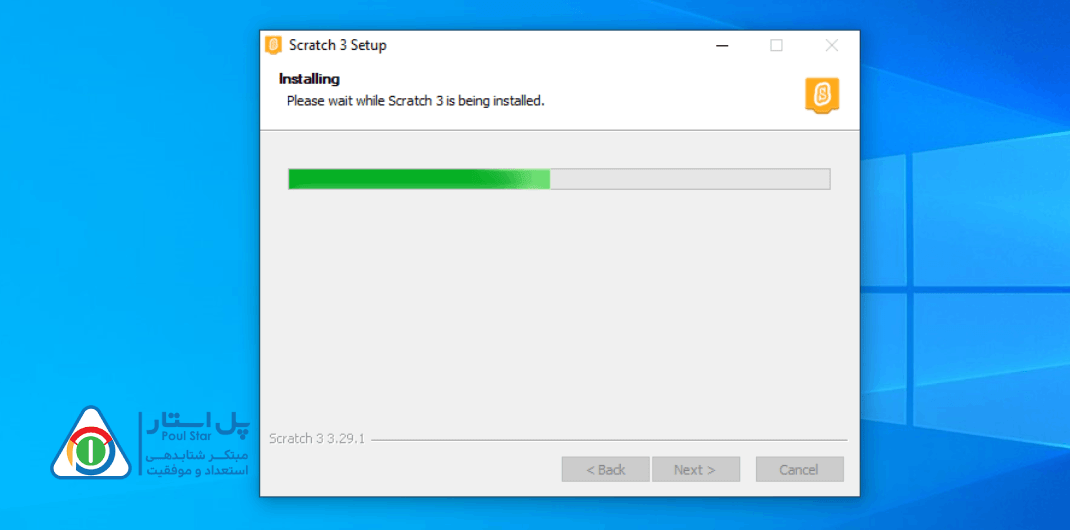
3- در نهایت دکمه finish را میزنیم و به همین ترتیب برنامه نصب شده و برای ما قابل استفاده است.
بیشتر بخوانید: نصب اسکرچ برای موبایل
همانطور که می دانید اسکرچ جونیور ورژن سادهتر و ابتدایی اسکرچ است و بهتر است که کودکان برای شروع از این ورژن استفاده کنند. برای دانلود و نصب اسکرچ جونیور نیز میتوانیم وارد سایت اسکرچ جونیور شویم. برای این کار میتوانیم از لینک https://www.scratchjr.org/ استفاده کنیم. نصب اسکرچ جونیور هم مراحل مشابه به اسکرچ دارد و میتوانیم بهراحتی برنامه اسکرچ جونیور را هم روی سیستممان نصب و استفاده کنیم.
در این مقاله روش صحیح نصب اسکرچ در ویندوز را آموزش دادیم. امروزه با وجود نرمافزارها و زبانهای برنامه نویسی مختلف، آموزش برنامه نویسی کودکان سادهتر شده است. کودکان و نوجوانان از سنین پایین به راحتی میتوانند منطق برنامه نویسی را درک کنند. یکی از بهترین دورهها برای کودکان آموزش اسکرچ است که این مهارتها را از پایه در اختیار بچهها قرار میدهد.
موسسه شتابدهی استعداد پل استار با تکیه بر آموزشهای حوزه فناوری، به فرزندان شما کمک میکند استعدادهای خود را پرورش دهند. در واقع خواسته و ناخواسته زندگی نسل جدید درگیر تکنولوژی و مباحث مرتبط با آن میباشد. از این رو چه بهتر که مسیرشان با علم و دانش اصولی همراه باشد و از هدر رفتن زمان ارزشمندشان جلوگیری کنیم. فرزندانمان سرشار از انرژی و نوآوری هستند. چه بسا که با پرورش این استعدادها بتوانیم راه آینده آنها را هموارتر کنیم. در این راستا سرفصلهای تمام دوره ها براساس استاندارد دانشگاه هاروارد طراحی شده تا تمامی اطلاعات موردنیاز کودکان و نوجوانان را دربرگیرد. فرزندان شما بعد از اتمام دوره میتوانند مدرک برنامه نویسی دانشگاه هاروارد را دریافت کنند.
۱. چگونه میتوانم اسکرچ را دانلود کنم؟
برای دانلود اسکرچ میتوانید به وبسایت رسمی اسکرچ مراجعه کرده و نسخه مناسب سیستمعامل خود را دانلود کنید. حجم برنامه حدود ۷۰ مگابایت است و دانلود آن با اینترنت معمولی حدود ۵ دقیقه طول میکشد.
۲. نصب اسکرچ ویندوز چه پیشنیازهایی دارد؟
برای نصب اسکرچ در ویندوز نیاز به حداقل ۲ گیگابایت رم و ویندوز ۷ به بالا دارید. همچنین باید حداقل ۵۰۰ مگابایت فضای خالی روی هارد داشته باشید.
۳. مراحل نصب اسکرچ به چه صورت است؟
پس از دانلود فایل نصبی، روی آن دوبار کلیک کرده و مراحل نصب را که شامل انتخاب مسیر نصب و پذیرش قوانین است، طی کنید. کل فرآیند آموزش نصب اسکرچ کمتر از ۳ دقیقه زمان میبرد.
۴. آیا برای نصب اسکرچ نیاز به اینترنت دارم؟
خیر، پس از دانلود اسکرچ، میتوانید بدون نیاز به اینترنت آن را نصب کنید. اما برای بهروزرسانی و اشتراکگذاری پروژهها به اینترنت نیاز خواهید داشت.
5. چگونه میتوانم مطمئن شوم اسکرچ به درستی نصب شده است؟
پس از اتمام مراحل نصب اسکرچ، برنامه را اجرا کنید. اگر صفحه اصلی برنامه با موفقیت باز شود و بتوانید یک پروژه جدید ایجاد کنید، نصب با موفقیت انجام شده است.