در این آموزش قصد داریم تا به آموزش فتوشاپ برای کودکان بپردازیم. فتوشاپ یکی از نرمافزارهای محبوب در حوزه ادیت تصاویر است که از محبوبیت بالایی برخوردار است. این نرمافزار که قابلیتهای فراوانی را در اختیار کاربران قرار میدهد، یکی از نرمافزارهای adobe است. در این مقاله به آموزش فتوشاپ برای کودکان میپردازیم.
فتوشاپ یکی از کاملترین نرمافزارهای ادیت عکس است. این نرمافزار از همه فرمتهای تصویری از جمله png, jpeg, jpg, webp, pdf, و ... پشتیبانی میکند. این محصول نسخههای متنوعی دارد. اخیرا ادوبی هوش مصنوعی را به این نرمافزار ادیت افزوده است.
با اضافه شدن این قابلیت برای ادیت تصاویر میتوانیم جزئیات تغییرات لازم را بنویسیم و با اتصال سیستم ما به اینترنت این نرمافزار، تمام ادیت مورد نظر را به سرعت انجام میدهد. چند نسخه متفاوت به عنوان نتیجه پیشنهاد میدهد و پس از آن میتوانیم نتیجه مورد نظرمان را انتخاب کند.
بیشتر بخوانید: نقاشی دیجیتال
نرمافزار فتوشاپ، یکی از نرمافزارهای سنگین برای سیستم به شمار میرود. برای داشتن این نرمافزار نیاز به سیستمی قدرتمند داریم تا بتوانیم از تمام امکانات این سیستم استفاده کنیم. اگر سیستم ما منابع سختافزاری لازم را نداشته باشد با نصب و باز کردن این نرمافزار سرعت سیستم به اندازه چشمگیری کاهش خواهد یافت، و این کند شدن سیستم کار با سیستم را مختل خواهد کرد.
این نرمافزار به رم بالایی برای پردازش احتیاج دارد. پیشنهاد میکنیم سیستم حداقل 8 گیگ رم داشته باشد. برای نصب نرمافزار نیز حدود 3 گیگ فضای خالی نیاز داریم. همچنین پردازنده سیستم باید از قابلیت SEE 4.2 پشتیبانی کند. در صورتی که در سیستم قدیمی خود نیازمند فتوشاپ هستیم، راهحل دیگری نیز وجود دارد که در ادامه مقاله به آن میپردازیم.
طراحان، گرافیستها، عکاسان و مشاغل زیادی این نرمافزار را همیشه استفاده میکنند و فتوشاپ یک ابزار مهم به شمار میرود. برای ادیت و ایجاد تغییرات در عکس، ایجاد یک بنر یا پوستر تبلیغاتی، طراحی و نقاشی دیجیتال، روتوش و طراحی صفحات وب میتوانیم از فتوشاپ استفاده کنیم.
بیشتر بخوانید: آموزش نقاشی با برنامه paint
فتوشاپ قابلیتهای بینظیری دارد. این نرمافزار به قدری کامل است که با داشتن آن از سایر نرمافزارهای ادیت بینیاز خواهیم شد. تبدیل فرمتهای تصاویر، تغییر کیفیت و حجم عکسها، انواع ادیت نور و سایه، تغییر رنگ، ایجاد یک تصویر، همگی با این نرمافزار انجام میپذیرد.
برای کسب درآمد ابتدا باید استفاده از این نرمافزار را یاد بگیریم و در این حوزه تخصص لازم را کسب کنیم. سپس با توجه به حوزههای یاد شده در مقاله حوزه کاری خود را انتخاب کنیم. علاوه بر آن میتوانیم در سایتهای فریلنسری نیز ثبتنام کنیم و پروژههای مختلفی را بگیریم. از سایتهای معروف در حوزه فریلنسری در ایران، میتوان از کارلنسر، پونیشا، پارس کدرز نام برد. سایتهای خارجی زیادی نیز وجود دارد که با سرچ در گوگل به راحتی آنها را مییابیم.
بیشتر بخوانید: آموزش ساخت بازی نقاشی با اسکرچ
گاهی اوقات نیاز داریم که از فتوشاپ استفاده کنیم و سیستم خودمان در دسترس نیست. و گاهی سیستم ما سختافزار لازم فتوشاپ را ندارد. در این حالت نیاز داریم تا از نسخه آنلاین فتوشاپ استفاده کنیم. کامپیوتر خود را به اینترنت متصل کنیم سپس برای این کار از سایت photopea استفاده میکنیم. برای ورود به این سایت اینجا کلیک کنید. در این نسخه آنلاین به تمامی ابزارهای فتوشاپ دسترسی داریم و میتوانیم به راحتی از آن استفاده کنیم.
در این آموزش از نسخه آنلاین فتوشاپ استفاده کردهایم. در ابتدا باید یاد بگیریم که یک عکس را در فتوپیا باز کنیم. سپس با ابزارها و نحوه کارکرد آن آشنا شویم و تعدادی از ابزارها را با هم امتحان کنیم و در انتها خروجی بگیریم و نتیجه کار را ذخیره کنیم.
بیشتر بخوانید: نکات مهم در آموزش نقاشی به کودکان
گاهی یک عکس را میخواهیم باز کنیم و روی آن تغییراتی ایجاد کنیم. گاهی نیز نیاز داریم تا یک تصویر را ایجاد کنیم. یک بنر بسازیم. از منوی file میتوانیم کار خود را شروع کنیم. اگر گزینه new را انتخاب کنیم، به ما اجازه میدهد تا یک تصویر جدید ایجاد کنیم.
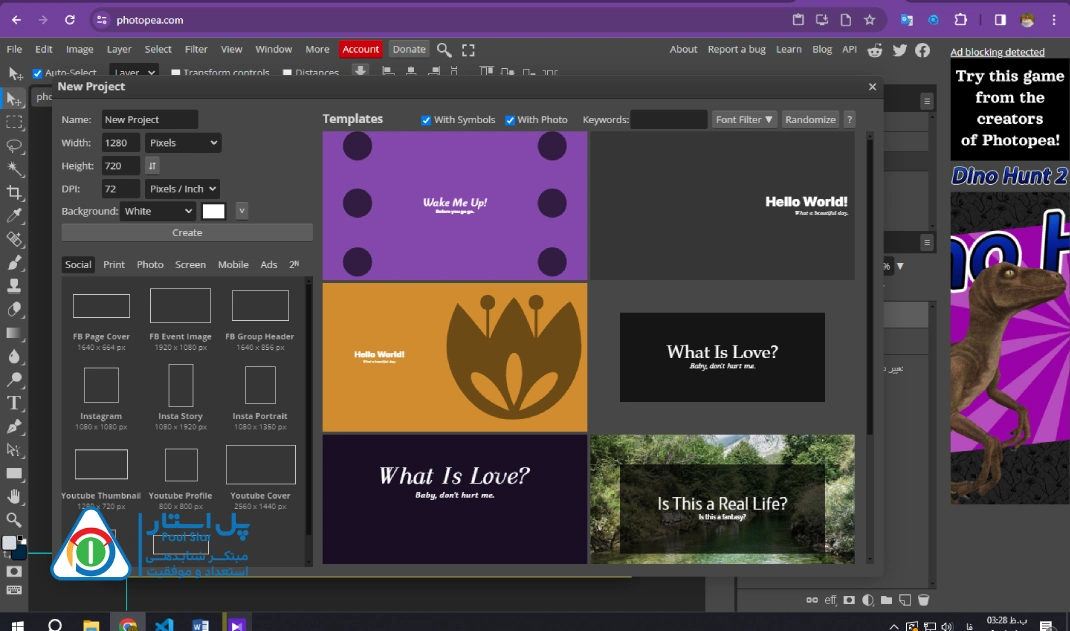
همچنین طول، عرض و نوع پسزمینه را انتخاب کنیم. پس از اتمام، گزینه create را میزنیم تا تصویر ایجاد شود. همچنین میتوانیم از پایین صفحه سایزهای استاندارد را نیز انتخاب کنیم. به طور مثال اگر برای صفحه شبکه اجتماعی کاور طراحی میکنیم، به راحتی میتوانیم سایز مناسب را انتخاب کنیم.
بیشتر بخوانید: روش صحیح آموزش نقاشی به کودکان
در این مرحله میخواهیم یک عکس را از اینترنت دانلود کنیم. در اینجا از نرمافزار گوگل کروم استفاده میکنیم. موضوع مورد نظر را سرچ کرده، سپس به صفحه images میرویم.
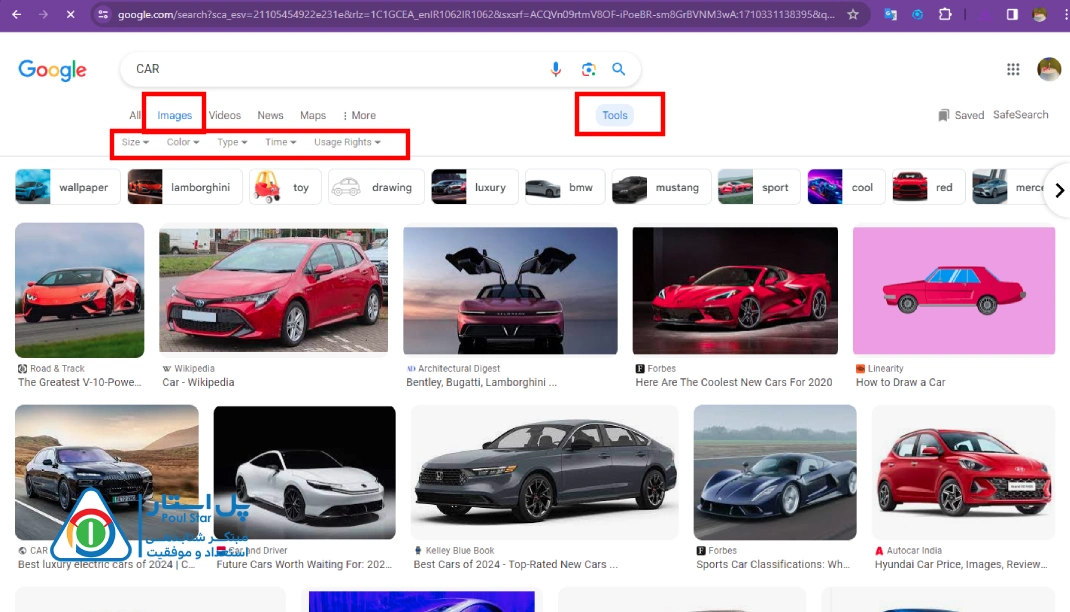
همچنین برای اینکه در نتایج گوگل عکسهای با کیفیت بالاتری پیشنهاد شود، میتوانیم از قسمت tools سایز و تایپ عکسهای نتایج را مرتب کنیم تا نتایج با جزئیات دلخواه ما نمایش داده شود. سپس روی عکس مورد نظر کلیک راست کرده و گزینه save image as… را انتخاب، و قسمتی از حافظه را که میخواهیم عکس در آنجا ذخیره شود، انتخاب میکنیم و سپس عکس دانلود خواهد شد. برای این کار راههای متنوع دیگری نظیر نصب اکستنشن بر روی گوگل نیز وجود دارد.
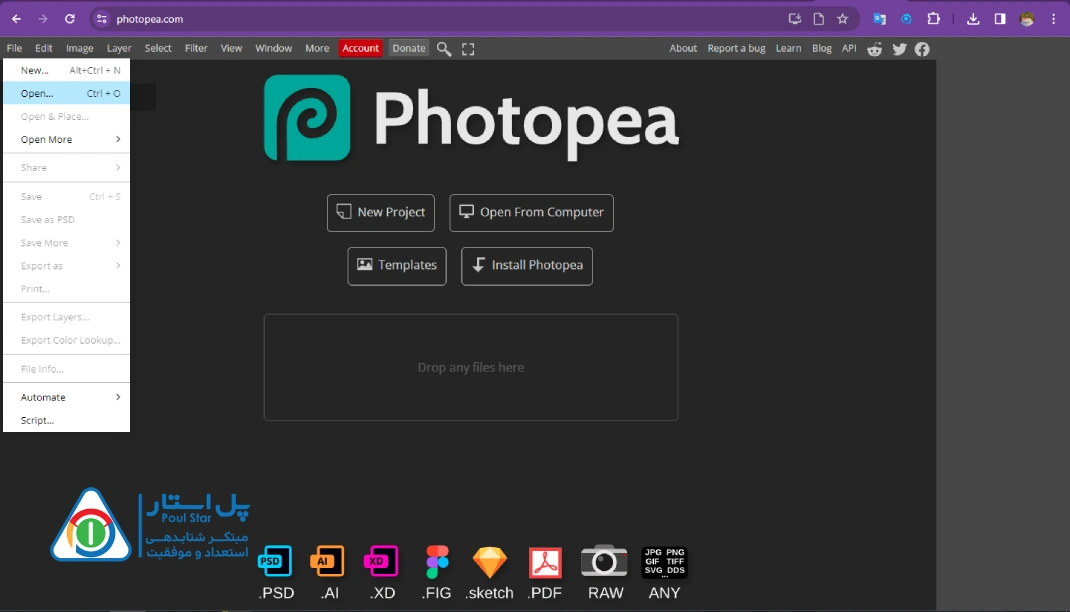
برای این کار از منوی file گزینه open… را انتخاب میکنیم. سپس عکس مورد نظر را انتخاب میکنیم. حال میتوانیم تغییرات لازم را ایجاد کنیم.
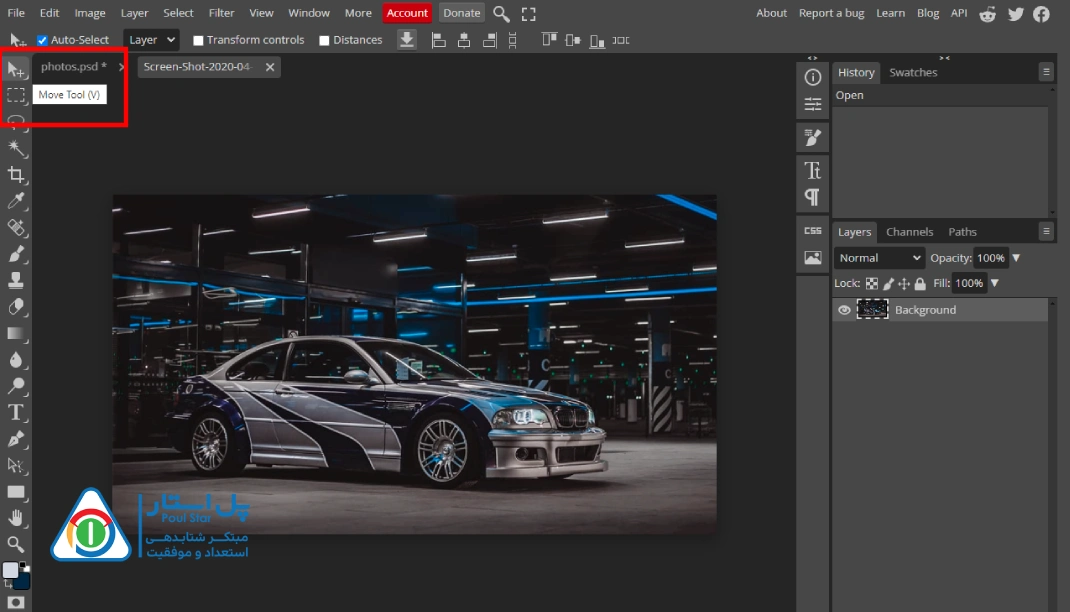
برای این کار راههای متنوعی وجود دارد. در روش اول همانطور که در بالا یاد گرفتیم، میتوانیم هر دو تصویر را در فتوشاپ باز کنیم. سپس عکس اول را با استفاده از ابزار Move tool یا همان دکمه V میکشیم و به عکس اول میرویم و آنجا آن را رها میکنیم. برای درک بهتر میتوانید ویدیو را نیز مشاهده کنید.
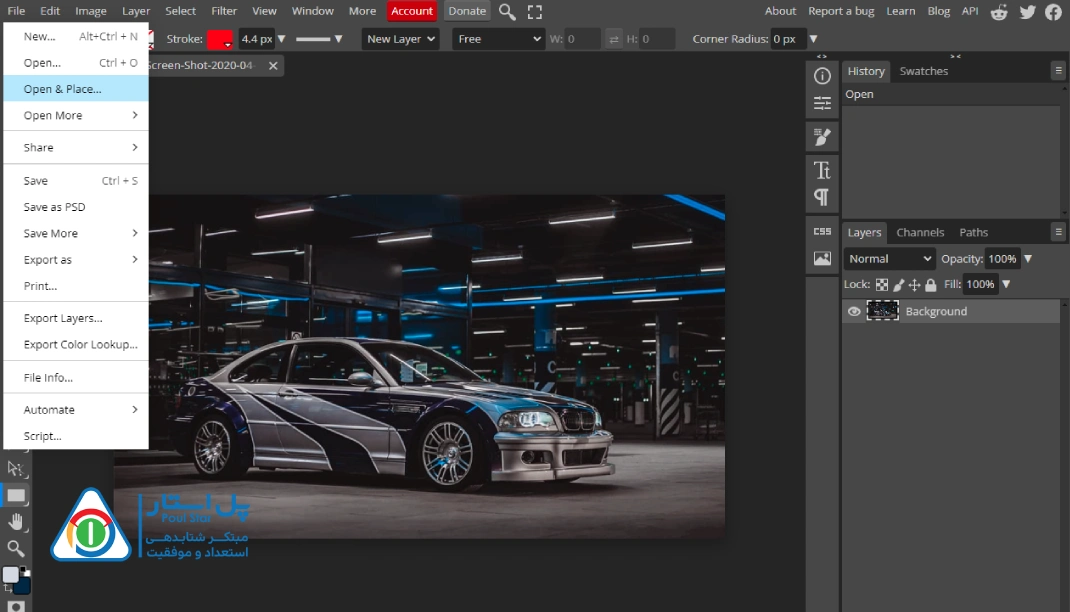
در روش دوم، عکس اول را باز میکنیم سپس از منوی file گزینه open & place… را انتخاب میکنیم. در این صفحه عکس دوم را انتخاب میکنیم و عکس جدید باز میشود.
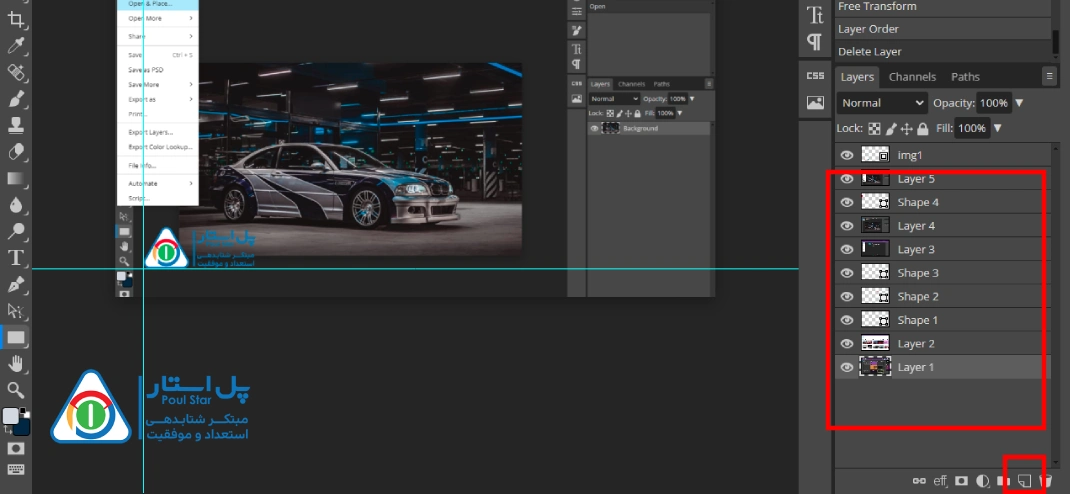
برای درک بهتر لایهها، به این صورت در نظر میگیریم که لایهای که در بالا قرار میگیرد نمایش داده خواهد شد. برای تغییر جایگاه لایهها میتوانیم آن لایه را با موس بگیریم و بالای لایه مورد نظر قرار دهیم. این مفهوم در ویدیو به صورت کاملتری توضیح داده شده است.
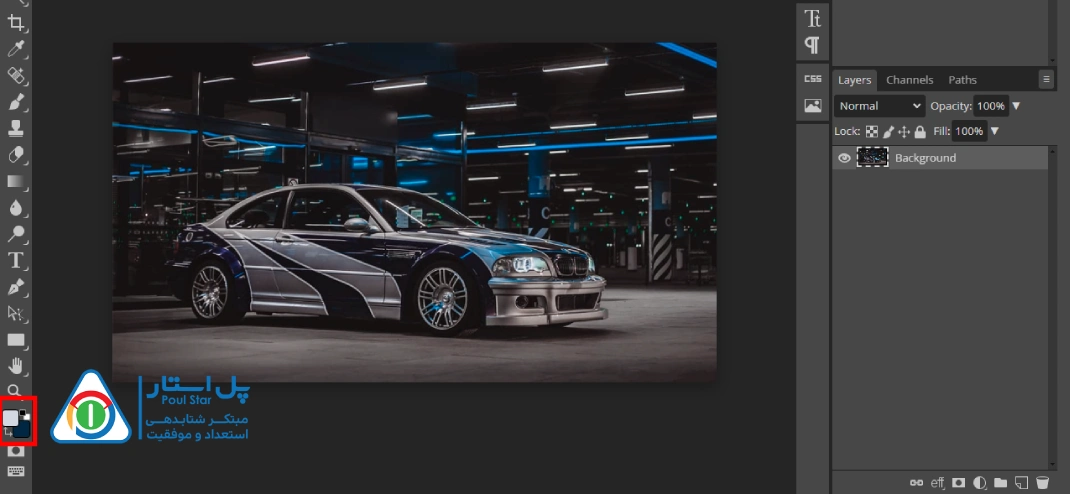
گاهی اوقات نیاز داریم تا کد رنگ قسمتی را انتخاب کنیم. برای این کار همانند تصویر بر روی دو رنگ اصلی کلیک میکنیم. سپس با قطره چکان رنگ مورد نظر را انتخاب میکنیم و کد رنگ مورد نظر بدست میآید.
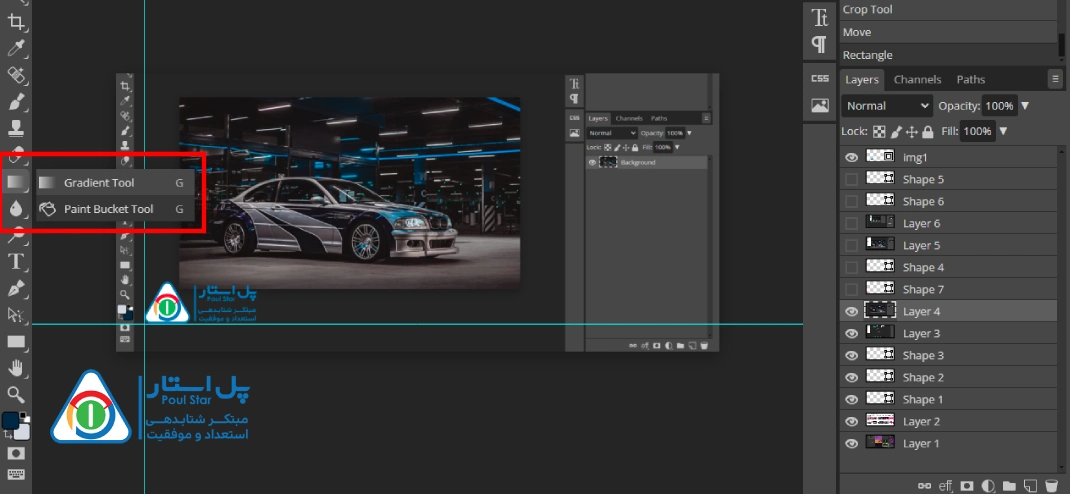
پس از انتخاب رنگ مورد نظر از جعبه ابزار سمت چپ صفحه ابزار paint دو ابزار برای رنگ وجود دارد. در حالت اول gradient tool میتوانیم بین دو رنگ انتخاب شده یک طیف رنگی داشته باشیم که از رنگ اول شروع و به رنگ دوم ختم میشود. در ابزار paint bucket tool نیز میتوانیم فقط به رنگ اول انتخاب شده رنگآمیزی قسمتی از تصویر را انجام دهیم.
زمانهایی وجود دارد که کاری را در فتوشاپ انجام میدهیم و میخواهیم آن عمل را برگردانیم به مرحله قبل و آن مرحله پاک شود. برای این کار در فتوشاپ هیستوری قرار داده شده است. که با ایجاد هر تغییری یک تسک ایجاد میکند. برای برگشتن به مرحله قبلی میتوانیم در این صفحه تسک مورد نظر را انتخاب کنیم.
برای زوم کردن در فتوشاپ در جعبه ابزار سمت چپ میتوانیم از ذرهبین استفاده کنیم. همچنین برای سریعتر شدن میتوانیم از ترکیب کلیدهای ctrl و + برای زوم کردن و از دکمههای ctrl و – برای کم کردن زوم استفاده کنیم.
بیشتر بخوانید: تکنیک های آموزش نقاشی به کودکان
برای این کار کافیست تا لایههای مورد نظر را انتخاب کنیم و سپس کلیک راست و گزینه merge را انتخاب کنیم.
برای انتخاب قسمتی از تصویر ابزارهای متنوعی وجود دارد.
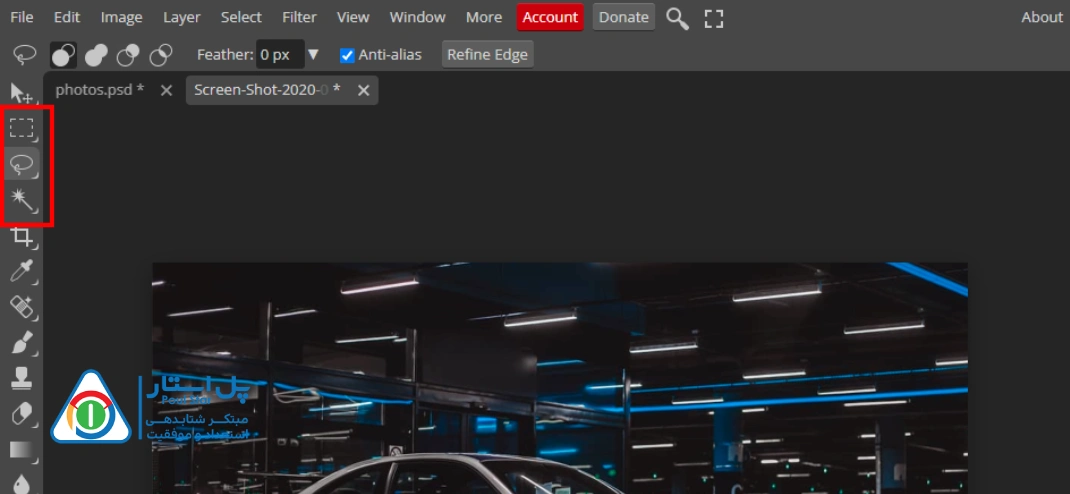
این ابزارها میتوانند به صورت یک مستطیل، دایره یا به صورت چندضلعی قسمتی از تصویر را انتخاب کنند. همچنین با ابزار magic wand استفاده کنیم تا با توجه به تفاوت رنگ موجود در تصویر قسمتهای همرنگ را انتخاب میکند. همچنین برای مثالهای بیشتر میتوانید در ویدیو انواع آن را مشاهده کنید.
در جعبه ابزار، ابزار crop وظیفه برش تصویر را بر عهده دارد. این ابزار میتواند به طول و عرض گفته شده خروجی تهیه نماید. همچنین میتوانیم نسبت تصویر را انتخاب کنیم تا به طور مثال خروجی ابعادی 1 در 1 داشته باشد.
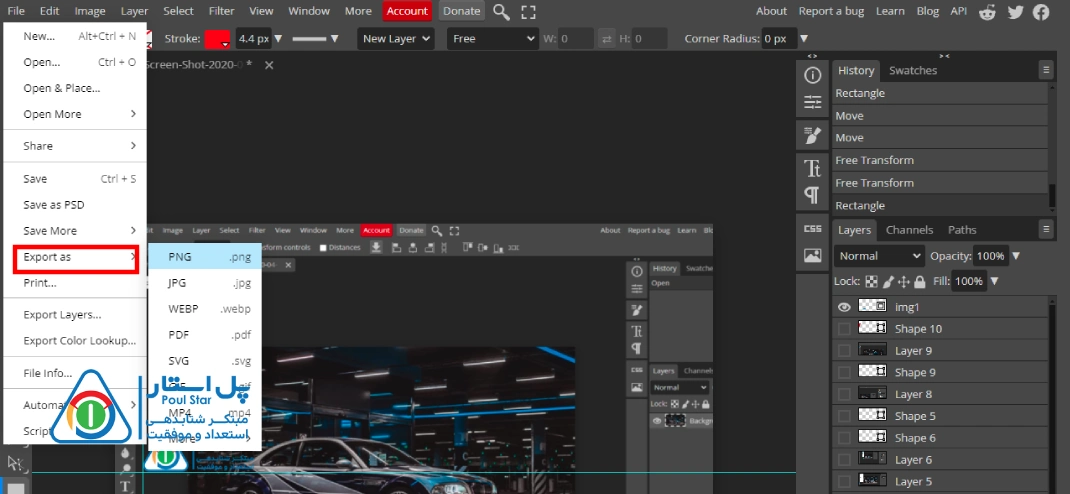
برای ذخیره تغییرات و گرفتن خروجی نهایی کافیست تا در منوی file از گزینه export استفاده، و همچنین فرمت نهایی خروجی را انتخاب کنیم. همچنین میتوانیم فایل را به صورت psd ذخیره کنیم تا در دفعات بعد نیز لایهها باز باشند و بتوانیم ادامه تغییرات را بدهیم.
سخن پایانی
در این ویدیو سعی شد تا آموزش تعدادی از ابزارها و خروجی گرفتن نیز آموزش داده شود. این مقاله آموزش فتوشاپ برای کودکان و زیر مجموعه آموزش نقاشی دیجیتال است. فتوشاپ ابزارهای بیشتری دارد که در مقالات آینده به آنها نیز میپردازیم. همچنین در ویدیوها و مقالات دیگر نیز به آموزش فتوشاپ پرداختیم. برای شرکت در دورههای آموزشی با عنوان آموزش برنامه نویسی کودکان که در موسسه پل استار برگزار می شود، شما می توانید با مشاورین این مجموعه در ارتباط باشید.